I know many people want to move their email from My Opera Mail to Vivaldi Mail.
Since we still haven’t set up direct import from external Mail service through the web interface, I thought I would write up a post to explain how to do this step by step.
I know it’s not the best way but at least it offers possibility if you want to do this now, rather than waiting for our release.
Basically, the process requires you to set up two different IMAP email accounts with your mail client, one for My Opera and the other is for Vivaldi Mail. You can then copy and move from My Opera Mail to Vivaldi Mail.
Anyway, here is how you can do it
Step 1: Set up your OperaMail account using your email client of your choice
If you are using Opera’s Mail client, it should automatically configure itself with right server settings once you type your My Opera mail address.
If you are using other mail clients such as Thunderbird, here is the server setup you need for My Opera
•
• IMAP server: imap.myopera.com port 993 (SSL only)
• SMTP server: smtp.myopera.com port 587 (STARTTLS only) or 465 (SSL only)
For user name, you have to use your [email protected] and your My Opera password for both Incoming and Outgoing.
Here is the screenshot of the Servers setting in Opera’s integrated Mail client.
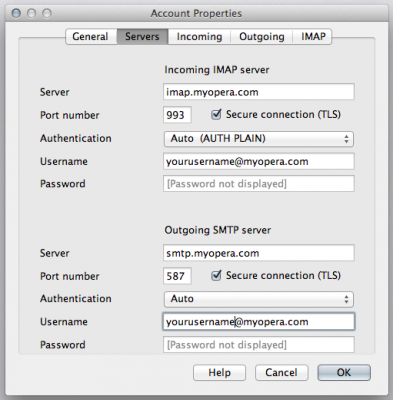
Step 2: Set up your Vivaldi Mail account using the same email client used in Step 1
For Vivaldi Mail, configure your server setting like the following.
IMAP Settings
Server Name: mail.vivaldi.net
Port 993
Connection security: SSL/TLS
Authentication method: Your Vivaldi user name and password
SMTP Settings
Server Name: mail.vivaldi.net
Port: 465
Connection security: SSL/TLS
Authentication method: Username/Password (same as IMAP settings)
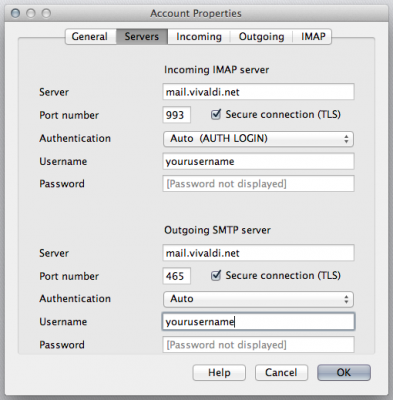
Step 3: Once you set up those 2 mail account in Step 1 and 2, you then move emails you want to move from My Opera Mail to Vivaldi Mail
Open your My Opera Mail account and select all the emails you want to move and drag all the selected emails to INBOX on your Vivaldi Mail account.
In Thunderbird, you can select emails and right click. It lists all the email accounts you set up and allows you to move or copy messages between those accounts.
Step 4: Final test!
Go to https://mail.vivaldi.net to check all the emails you just imported.
And, that’s it. If you have any issues or need additional help, please let me know.
Happy migration!
UPDATE: Each Vivaldi Mail account can store up to 5GB of mail data. You can also store up to 5GB for other files such as photos, document etc with the same Vivaldi.net account.
This should hopefully be sufficient for most people.
